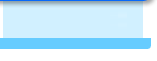Shadeで直接アドビ イラストレーター(Adobe Illustrator)のファイルを開くことはできません。Shadeで新規のファイルを作成するか、既存のShadeファイルを開いておいてください。ここで作成した(または開いた)ファイルの中にイラストレーターのパスが読み込まれます。
Shadeのメニューから[ファイル/インポート/ EPSF]で読み込みます。読み込まれたパスの大きさが小さ過ぎるようであれば、データ全体を拡大しておくと作業がやりやすくなります。10倍、または100倍にしておくと、パーツ寸法の計算が簡単になります。
すると、すべての線形状が「閉じた線形状」になっています。イラストレーター上でオープンパスであっても、Shadeで読み込んだ段階では始点と終点がつながった「閉じた線形状」になります。
「開いた線形状」として使用する場合は、個々の線形状の「形状情報」で、閉じた線形状のチェックを外してください。すると始点と終点を結ぶセグメントが消えて「開いた線形状」になります。
前もってイラストレーター上で、クローズパスのアンカーポイントを一箇所「はさみツール」で切っておくと、そこが線形状の始点と終点になります。クローズパスのセグメントを削除しておくと、そのセグメントの両端が始点と終点になります。

上記のようにイラストレーター上でセグメントを削除しても「閉じた線形状」として読み込まれるので、削除した部分は自動的に補完されることになります。(しかし削除した部分は直線で補完されるので、曲線を削除した場合は修正が必要となります)
2つの方法の違いは上記の四角の例だと、はさみで切るとアンカーポイントが5点に、セグメントを削除するとアンカーポイントが4点になるということです。これは四角を掃引体にして自由曲面に変換したときに、線形状の数が、それぞれ5本と4本になります。どちらが良いかはケースバイケースですし、加工すれば、どちらにも変更できるので大したことではないですが、知っていると手間が省けます。
中マド(複合パス)として使用する場合は、中の線形状の「形状情報」で、穴にチェックを入れておきましょう。

「読み込みの準備」のときにも触れましたが、中マド(複合パスは)読み込んだときに無視されます。そのためShadeで再設定する必要があります。下記のポイントを押さえて再設定してください。

●「穴」にあたる形状の情報パネルで、「穴」チェックボックスを入れてください。
●「本体になる形状」と「穴になる形状」は同じパートに入れてください。
●ブラウザ上で線形状の順序を確認してください。「本体になる形状」よりも「穴になる形状」が下になります。
うまく穴にならないときは、3つのポイントを満たしているかチェックしてみましょう。
![]()
これで、イラストレーターのパスを「線形状」として使用することができます。