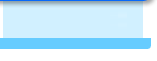Shadeでベジェ曲線を使って形を作るのは、かなり大変です。アドビ イラストレーター(Adobe Illustrator)のように、合体などのパスファインダも、ガイドラインもないからです。「Shadeでもイラストレーターのように作業ができれば楽なんだけど」という方のために、イラストレーターのデータをShadeで読み込む機能があります。この機能を使えばイラストレーターでトレースしたパスをShadeで立体化することができます。
ちなみに、Shadeだけでなく他の3DCGソフトでもイラストレーターのファイルを読み込むことができます。しかしShade以外ではベジェ曲線が使えないので、曲線の部分を細分化して短い直線で疑似的に表現することになります。ベジェ曲線をそのまま利用できるのはShadeぐらいでしょう。

イラストレーターの円をShadeで読み込むと、そのまま4点のポイントを持つ線形状になります。普通の3DCGソフトでは直線だけで円を表現するので、32角形や64角形ぐらいにしないと丸く見えません。(読み込むときに分割数を指定します)上の例では64角形です。
![]()
まずは読み込むためのイラストレーターのファイルを用意します。
まず、注意点です。
●Illustrator8.0以前の形式で保存する
| バージョン9.0以降は、エラーが出て読み込むことができません(そのうち対応するようになると思いますが…)。保存形式はノーマル(.ai)でもEPS(.eps)でも大丈夫です。拡張子を忘れず付けましょう。 |
●文字はアウトラインにする
| フォントを読み込むことはできません。文字はアウトライン化するか、ShadeのメニューよりTextEffectorを選択して直接入力して下さい。 |
●不必要なガイドラインは削除する
| ガイドラインも、普通の線形状として読み込まれます。必要なければ前もって削除しておきましょう。 |
次は、知っておきたいポイントです。
●線・塗りの設定は関係ありません
| 線や塗りの設定は無視されます。グラデーションやメッシュなども同様です。線の太さが必要な場合は、線をアウトライン化しておいて下さい。 |
●サイズも読み込まれます
| 図形のサイズは、そのままShade上でのサイズになります。ただし、イラストレーターの作業エリアが約5.8m四方しかないので、サイズの大きなものは小さく作ってShade上で拡大することになります。
Shadeの画面上のグリッドは、薄い線で描かれた1マスが10cm角です。イラストレーターのA4用紙サイズ程度で作成した図形は、Shadeで読み込んだときにかなり小さく表示されることになります。必要に応じて拡大してください。 |
●グループ化しておくと便利です

| イラストレーターでグループ化すると、そのままパートとして扱われます。複合パスもパートとして扱われます。作業手順を考えてグループ化しておくと、Shadeでの作業が楽になります。また、イラストレーターで後から作成したパス(より前面にあるパス)ほど、Shadeのブラウザ上で下に表示されます。 |
●基準を合わせると作業しやすくなります

| イラストレーターの作業エリアの原点が、ファイルを読み込んだ時のShade上での原点となります。定規の原点を作業しやすい位置に移動させてから保存して下さい。ちなみに、読み込まれた形状は正面と平行に配置されます。Z軸(奥行き)方向は全て0になるので、上や横から見ると一直線に見えます。 |
これでイラストレーターファイルの準備ができました。次は、いよいよShadeで読み込みます。