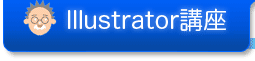●アドビ イラストレーター(Adobe Illustrator)のパス上文字ツール
パスに沿って文字を並べたい場合は、「パス上文字ツール![]() 」や「パス上文字(縦)ツール
」や「パス上文字(縦)ツール![]() 」で沿わせたいパスをクリックすると文字が入力できるようになります。クリックされたパスは線も塗りも「なし」になります。ちなみに普通の文字ツールをオープンパスの上に重ねると、自動的にパス上文字ツールに切り替わります。クローズパスの場合はエリア内文字ツールに切り替わってしまいます。
」で沿わせたいパスをクリックすると文字が入力できるようになります。クリックされたパスは線も塗りも「なし」になります。ちなみに普通の文字ツールをオープンパスの上に重ねると、自動的にパス上文字ツールに切り替わります。クローズパスの場合はエリア内文字ツールに切り替わってしまいます。

パス上文字ツールを使うと、円周に沿った文字やリボンに沿った文字が簡単にできます。元になるパスは周辺のパスをコピー&ペーストやオフセットなどで作ります。上の例では、円のパスを拡大コピーしたものと、リボンの一辺をオフセットしたパスを使用しています。
文字を入力後に、ベースとなるパスに付いているハンドルを動かして、パス上の文字の位置を調整します。

文字設定パネルにあるベースラインの調整で、上下方向の位置を変えることができます。
ベースのパスだけをダイレクト選択ツールで選択すると、好きな線や塗りの設定をすることも可能です。文字の方の塗り(や線)の設定は、選択ツールで選択して行います。

ダイレクト選択ツールで選択しているベースのパスは、文字の入力後でもダイレクト選択ツールなど他のツールで普通のパス同様に加工や変形が可能です。しかし、ベースのパスだけを削除しようとしても、警告が出て削除できません。削除したいときは、選択ツールでパスを文字ごと選んでから消します。