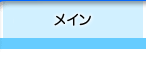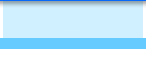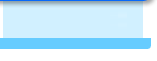| 【変形ツール群1 回転・拡大縮小ツール】
既存のパスに回転や縮小などの変形を行うツールです。 |
![]() (ツールパネルをドラッグして選択)
(ツールパネルをドラッグして選択)
 【回転ツール】
【回転ツール】
選択したパスを回転させるときに使います。まず回転の中心となる位置をクリックして決め、ドラッグで回転させます。
[option]キー(Mac)/[Alt]キー(Win)を押しながら回転の中心となる位置をクリックすると出るダイアログボックスで、回転させる角度を入力することができます。ツールパネルをクリックしても角度を入力するダイアログボックスが出ますが、この場合はパスの中心がそのまま回転の中心になります。
 【リフレクトツール】
【リフレクトツール】
選択したパスを反転させるときに使います。まず反転の中心となる位置をクリックして決め、ドラッグで反転させます。
[option]キー(Mac)/[Alt]キー(Win)を押しながら反転の中心となる位置をクリックすると出るダイアログボックスで、反転させる角度を入力することができます。ツールパネルをクリックしても角度を入力するダイアログボックスが出ますが、この場合はパスの中心がそのまま反転の中心になります。
 【旋回ツール】(Illustrator10まで)
【旋回ツール】(Illustrator10まで)
選択したパスを旋回させるときに使います。まず旋回の中心となる位置をクリックして決め、ドラッグで旋回させます。
[option]キー(Mac)/[Alt]キー(Win)を押しながら旋回の中心となる位置をクリックすると出るダイアログボックスで、旋回させる角度を入力することができます。
![]() (ツールパネルをドラッグして選択)
(ツールパネルをドラッグして選択)
 【拡大・縮小ツール】
【拡大・縮小ツール】
選択したパスを拡大・縮小させるときに使います。まず拡大・縮小の中心となる位置をクリックして決め、ドラッグで拡大・縮小させます。
[option]キー(Mac)/[Alt]キー(Win)を押しながら拡大・縮小の中心となる位置をクリックすると出るダイアログボックスで、拡大・縮小させる割合を入力することができます。ツールパネルをクリックしても割合を入力するダイアログボックスが出ますが、この場合はパスの中心がそのまま拡大・縮小の中心になります。
 【シアーツール】
【シアーツール】
選択したパスをシアーさせる(ゆがませる)ときに使います。まずシアーの中心となる位置をクリックして決め、ドラッグでシアーさせます。
[option]キー(Mac)/[Alt]キー(Win)を押しながら拡大・縮小の中心となる位置をクリックすると出るダイアログボックスで、シアーさせる角度を入力することができます。ツールパネルをクリックしても角度を入力するダイアログボックスが出ますが、この場合はパスの中心がそのままシアーの中心になります。
 【リシェイブツール】
【リシェイブツール】
リシェイブツールでドラッグ移動させたアンカーポイント(セグメントをドラッグすると、自動的にアンカーポイントが追加されます)との位置関係に比例した距離だけ、他のアンカーポイントを移動させます。