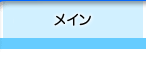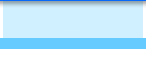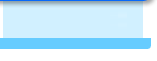|
【作成・加工ツール群5 ブラシ・鉛筆ツール】
手書きのようなラインを作成するツールです。 関連講座:なし |
 【ブラシツール】
【ブラシツール】
筆で描いたようなラインが描けます。プラシパネルで指定した仕様のラインを作成します。色はカラーパネルで決めます。ツールパネル上でダブルクリックすると、ブラシツールの環境設定ダイアログボックスが出ます。タブレットを使うと筆圧でラインの太さをコントロールすることができます。基本は線なので、線幅を変えることもできます。
![]() (ツールパネルをドラッグして選択)
(ツールパネルをドラッグして選択)
 【鉛筆ツール】
【鉛筆ツール】
ドラッグで手書きのラインを作成します。普通のパスと同じように線種パネル・カラーパネルで太さと色を指定します。ツールパネル上でダブルクリックすると、鉛筆ツールの環境設定ダイアログボックスが出ます。
 【スムーズツール】
【スムーズツール】
鉛筆ツールで描いた線のガタガタしている部分をスムーズにします。まず鉛筆ツールで描いた線を選択し、スムーズにしたい部分をスムーズツールでドラッグするとパスがなめらかになります。ツールパネル上でダブルクリックすると、スムーズツールの環境設定ダイアログボックスが出ます。
 【パス消しゴムツール】
【パス消しゴムツール】
鉛筆ツールで描いた線の不要な部分を消すことができます。まず鉛筆ツールで描いた線を選択し、消したい部分をパス消しゴムツールでドラッグすると、その部分だけパスが消えます。