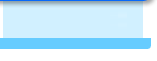アドビ イラストレーター(Adobe Illustrator)の円ツールや長方形ツールで図形を作ると、中心が現れます。これは必要がなければ属性パネルにある「中心を隠す」で消しておくことができます。逆に「中心を表示」で中心点を出すこともできます。

中心があると図形の中心がすぐに分かりますし、中心を選択するだけで「ダイレクト選択ツール」でも図形全体を選択できて便利です。
ちなみに、合体、分割などのパスファインダを使って図形を加工すると、中心点は消えてしまいます。
![]()
しかし、あると便利だからと不用意に中心を残しておくと、こんなこともあります。

長方形を「はさみツール」で切って加工したものです。
四角の中にあったはずの中心が(確かにオブジェクトの中心ですけど)外に出てしまいました。
ここで特に気にせず、他の図形を描き加えていきました。

およそのレイアウトが出来たので細部を描こうとズームツールで拡大表示したところが、その2の右図です。赤線で囲っている中心は、拡大表示だと何のポイントか分かりません。
ここで孤立点と勘違いして消してしまったり、たまたま他のパスと一緒にドラッグで選択して移動あるいは消去してしまう危険性があるのです。
全体を表示していれば消去した瞬間にすぐ気付きますが、拡大した状態だと意外に分かりません。保存してファイルを閉じてしまった場合だと、後で気付いても消えたものは戻りません。
もっと込み入ったデータだと、最後に全体表示で確認してみても、間違って消したことに気付かない場合があります。このまま納品してしまうと最悪です。
![]()
下図のように円の一部(弧)をコピー&ペーストして加工すると、そういった危険な状態になることが多いです。

そんな失敗をしないように、あらかじめ余分な中心は隠しておきましょう。必要になれば後からでも表示させることができます。とにかく何か分からないポイントは、選択した段階で全体表示をして、内容を確認した後で消去するようにしてください。
![]()
余分な点の代表である孤立点は、残っていても問題にはなりませんが、邪魔です。なるべく「余分なポイント(孤立点)を選択」で選択して削除しておきましょう。
また、孤立点のように見えるもので「空のテキスト」があります。文字ツールでクリックしただけのものです。これは問題になることがあります。データを他のPCへ渡したときに「空のテキスト」のフォントがそのPCにインストールされていないと警告が出てしまいます。「余分なポイント(孤立点)を選択」で選択して削除しておいてください。
しかしIllustrator8.0で「余分なポイント(孤立点)を選択」すると文字が孤立点として一緒に選ばれてしまいます。この場合はメニューの[オブジェクト/パス/パスの削除…]空のテキストを選んで削除してください。
![]()
一度失敗したことは、きちんと原因を突き止めておきましょう。そして次に同じミスを繰り返さないように注意する、または失敗しないように前もって予防線を張っておくことが、結果として能率アップにつながります。