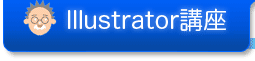アドビ イラストレーター(Adobe Illustrator)のレイヤーパネルで、レイヤーの追加や削除などができます。

1.で関係ないレイヤーをロックしておくと、間違ってパスを選択することもなくなるので、能率が上がります。
2.で関係ないレイヤーの表示を切っておくと、レイヤー単位でパスを隠せるので画面が見やすくなります。特にパスが多いレイヤーを隠すと画面の表示が速くなるので、ストレスが軽減されます。また、[command]キー(Mac)/[Ctrl]キー(Win)を押しながら切り替えると、そのレイヤーだけ画面表示(プレビューかアウトラインか)を切り替えることができます。
パスを選択すると3.の部分に四角いマークが現れます。これは選択したパスがどのレイヤーに含まれているかを示すものです。複数のレイヤーにあるパスをまとめて選ぶと、マークが各レイヤーに表示されます。
この四角を他のレイヤーにドラッグすると、選択していたパスがそのレイヤーに移動します。レイヤーが変わるだけでパスの位置はそのままです。
ドラッグするときに[option]キー(Mac)/[Alt]キー(Win)を押していると、選択していたパスが別のレイヤーの全く同じ位置に複製されます。
次はレイヤーオプションです。

レイヤーに異なる色をつけておくと、パスを選択したときの色を見るだけでパスが希望のレイヤーに含まれているかを判断できます。(上記の地図の例を見ると、道路はライトブルー、文字はレッドになっています。一目でどのレイヤーに含まれているかが分かります。新しくレイヤーを作ると、順番に違う色が割り当てられていきます)
「テンプレート」のチェックを入れると、そのレイヤーは画面の表示をアウトライン(アートワーク)に切り替えてもプレビューのままになります。ちなみに配置メニューで画像を配置するとき、テンプレートにチェックを入れる(下絵として利用する場合ですね)と自動的に新規レイヤーが作られ、レイヤーオプションの「テンプレート」にも自動でチェックが入ります。「配置画像の表示濃度」で配置した画像の表示濃度を調節できます。
「プリント」のチェックを外すと、そのレイヤーに含まれるパスは全てプリント時に無視されるので、下絵や注意事項、ガイドなどを書類に残しておいても大丈夫です。
(しかし、プリントカットのレイヤーもパソコンの処理するデータに含まれたままなので、余分に時間がかかります。複雑な下絵はレイヤーごと消去するほうが、プリントにかかる時間が短くなります)
「表示」「プレビュー」「ロック」はレイヤーパネルの表示やロックの切り替えと同じものです。