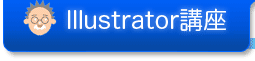●アドビ イラストレーター(Adobe Illustrator)の選択ツール
新しく図形を作成するときは関係ありませんが、一度描いたパスを動かす、消す、あるいは色を変えるといった作業を行うときには、どのパスで作業するのかを指定しなければなりません。その指定に使うツールが選択ツールです。
イラストレーターの選択ツールには、選択ツール・ダイレクト選択ツール・グループ選択ツールという3つの種類があります。
注)初期設定ではパスを選択した時にパスの周囲にバウンディングボックスというボックスが表示されますが、説明する場合にあると分かりにくくなるので非表示にしています。これはイラストレーターの設定で切り替えることができます。
![]()
《選択ツール》
![]()
![]() この黒い矢印が選択ツールです。これで選択するとそのパスすべてを選びます。(複数のパスをひとまとめにする)グループ化されたパスなら、そのグループ全体を選択します。
この黒い矢印が選択ツールです。これで選択するとそのパスすべてを選びます。(複数のパスをひとまとめにする)グループ化されたパスなら、そのグループ全体を選択します。

パスをクリックするとそのパスを、ドラッグして範囲を指定した場合は一部分でもその範囲に含まれるすべてのパスを選択します。
![]()
《ダイレクト選択ツール》
![]()
![]() この白い矢印がダイレクト選択ツールです。アンカーポイント(パスについての用語は講座1[ベジェ曲線初級編]-3を参照)だけ、セグメントだけというように、パスの一部分を選択するときに使います。
この白い矢印がダイレクト選択ツールです。アンカーポイント(パスについての用語は講座1[ベジェ曲線初級編]-3を参照)だけ、セグメントだけというように、パスの一部分を選択するときに使います。

こちらはクリックするとその部分を、ドラッグして範囲を指定した場合は一部分でもその範囲に含まれるすべてのセグメント・アンカーポイントを選択します。ダイレクト選択ツールで、パス全体をドラッグで囲んだりパスの中心点を選択したときは、「選択ツール」で選択したときと同じようにパスすべてを選択したことになります。
![]()
《グループ選択ツール》
![]()
![]() このダイレクト選択ツールの横に+(プラス)マークがついている矢印がグループ選択ツールです。グループの中に含まれるパス単体を選択するときに使います。
このダイレクト選択ツールの横に+(プラス)マークがついている矢印がグループ選択ツールです。グループの中に含まれるパス単体を選択するときに使います。

グループ選択ツールに関しては、講座2[能率アップ編]-7でもう少し詳しく解説しています。
これら3種の選択ツールにもショートカットがあります。以前の講座4-5に出てきた「手のひらツール」「ズームツール」のショートカットと共に、必ずマスターしておきましょう。イラストレーターの作業能率が段違いに良くなります。
![]()
すべての選択ツールに共通ですが、[shift]キーを押しながら選択ツールでクリックまたはドラッグすると、選択するパス(あるいは部分)の範囲を追加できます。既に選択しているパスを、[shift]キーを押しながら選択ツールでクリックまたはドラッグすると、その部分だけ選択を解除できます。
必要な部分だけを一度に選択できないときに、ひとつずつ選択範囲を追加した方が速いか、全体を選んで不要な部分を選択解除する方が速いかを判断してから作業すると、能率が上がります。
[環境設定(ショートカットは[command]+[K]キー(Mac)/[Ctrl]+[K]キー(Win))]の「一般」でエリア選択にチェックを入れていると、パスの内部をクリックするだけでパスが選択できます。しかし作業がやりにくくなるので、チェックは外したほうが良いと思います。
![]()
また、パスを選択した状態で[option]キー(Mac)/[Alt]キー(Win)を押しながらそのパスをドラッグすると、元のパスはそのままで、新しいパスを複製することができます。パス全体でも、アンカーポイントやセグメントなどパス一部分でも共通です。
![]()
Illustrator10からは、選択の範囲をマウスで自由に決める「なげなわ選択ツール」も追加されました。用途に合わせて使い分けて下さい。