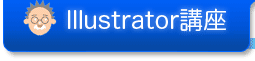今度はアンカーポイントをつなぎます。
オープンパスの始点か終点になる2点のアンカーポイントを「ダイレクト選択ツール ![]() 」で選択し、オブジェクトメニューの[パス/連結](ショートカットは[command]+[J]キー(Mac)/[Ctrl]+[J]キー(Win))で、その2点を直線でつなぐことができます。1本のパスの始点と終点でもつながります。
」で選択し、オブジェクトメニューの[パス/連結](ショートカットは[command]+[J]キー(Mac)/[Ctrl]+[J]キー(Win))で、その2点を直線でつなぐことができます。1本のパスの始点と終点でもつながります。

2つのパスをつなぐと線の設定は、パスの順序(Illustrator講座-27参照)が上になるパスの設定を引き継ぎます。上の例では黒い線がピンクの線より上なので、結果も黒い線となります。
アンカーポイントからはセグメント(講座1[ベジェ曲線初級編]-3参照)が最大2本しか延びないので、オープンパスの途中のアンカーポイントや、クローズパスのアンカーポイントをつなぐことはできません。3点以上のアンカーポイントを選択していると、どのアンカーポイントをつなぐのか判断できないので警告が出ます。もちろん、どのアンカーポイントもつながりません。
![]()
選択した2点の位置が全く同じであれば「連結」ダイアログボックスが出ます。(少しでもずれていると出ません。次に出てくる[平均]で「2軸とも」揃えると、2点の位置が同じになります)

選択していた両方のアンカーポイントから方向線が出ている場合に、コーナーとしてつなぐか、スムーズにつなぐかを選ぶことができます。
パスの順序が上になる方(上の図では左側のピンク色のパス)のアンカーポイント側の方向線の向きを基準に、パスがスムーズにつながります。
コーナーとしてつないだ場合、あるいは2点のアンカーポイントの片方でも方向線がない場合、つないだアンカーポイントはコーナー(角)になります。
バージョンによっては、連結ダイアログが出ないものもあります。すべて「コーナー」として処理されますので、スムーズに連携したいときは連結後に「アンカーポイントの切り換えツール」で修正します。