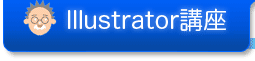アドビ イラストレーター(Adobe Illustrator)の画面表示の方法に、「プレビュー」と「アウトライン」の2種類のモードがあります。
プレビューモードなら、指定した色や設定通りの表示になります。印刷(書き出し)したときと同じ状態で表示されます。アウトライントモードは、パスの形状のみの表示になります。そのつど作業しやすいモードに切り替えてください。

[command]+[Y]キー(Mac)/[Ctrl]+[Y]キー(Win)を押すと、モードが入れ替わります。
「プレビュー」は色や線の太さ、グラデーションも確認できますが、重なった部分は隠れて見えません。「アウトライン」ならパスの形状しか分かりませんが、その代わり重なっているところもすべて見えます。
パターン(Illustrator講座-28)を使用しているとき、極端な変形を行ったことによりパターンが複雑になりすぎて処理しきれない(メモリーが足りない)場合があります。そして「表示できない」という警告ダイアログボックスが出て、勝手に「アウトライン」モードに切り替わってしまいます。あるいは、破線の線の長さや間隔の長さが長すぎ(短すぎ)ると同様の症状が起こります。(例えば1000ptぐらいの長さだと、長過ぎてダメです)
そうなったら極端にならないようにパターンや破線を設定をやり直す必要があります。どうしてもプレビューができないときは、パスの設定を確認してください。
![]()
●バウンディングボックス
あと、選択しているオブジェクトを表示する時に出る「バウンディングボックス」というものがあります。

オブジェクトを囲む四角のラインのことで、周囲にある小さいボックスを動かしてオブジェクトの大きさを変えたり回転させたりできます。
便利ですが邪魔になる事も多いので、不要であれば「表示」メニューから「バウンディングボックスを隠す」を選ぶと消えます。「バウンディングボックスを表示」で元に戻ります。