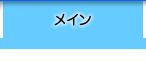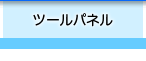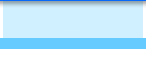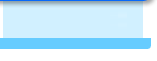イラストレーターでは、描いたパスの太さと色を指定できます。

「線」は、パスに沿って描かれます。太さも変えることができます。
「塗り」はパスの内側を塗りつぶします。
線と塗りをなしにするとパスだけが残りますが、何もないのと同じです。
![]()
課題5-1:「長方形ツール」で長方形を描き、以下の説明に沿って実際に色をつけてみましょう。
![]()
パスが選択された状態で、カラーパネルから色を選びます。(パネルがないときは、ウィンドウメニューから「カラー」を選ぶと表示されます)

最初にA4サイズ縦でCMYKカラーの書類を作成したのでカラーパネルもCMYK4色(C=シアン、M=マゼンタ、Y=イエロー、K=ブラック)を組み合わせて色を決めます。必要に応じてRGBやグレースケールなど、他のカラーに切り替えることもできます。
カラーパネル下側の色をクリック(カーソルが矢印からスポイトの形になります)すると、線の色がクリックした色へ変わります。

色は、スライダー(CMYKと書かれた右側にある三角)を左右に動かしたり、直接数値を入力してもOKです。色なし(赤い斜線の部分)をクリックすると、線が「なし」になります。
![]()
線パネルは、主に線幅の調整に使用します。


「線幅」の始めの上下の三角をクリックすると、線幅が1pt単位で変化します。▲を押すと太く、▼を押すと細くなります。
「線幅」の数値のところをダブルクリックし、直接、線幅を数値入力できます。
「線幅」の右の▼をクリックすると、線幅のリストが出るので、希望の線幅を選んでください。

線の色を「なし」にするか、線幅を0にすると、線が消えて塗りだけになります。線幅を指定すると、また線が現れます。
![]()
課題5-2:パスの線幅を、3通りの方法で変えてみましょう。
![]()
最後に、パスの塗りの色を変えます。
「カラーパネル」左上に正方形が2つ重なっています。下になっている白い正方形がパスの内側の塗りの色です。この白い部分をクリックすると、線の色の正方形よりも重なりが上になります。

この状態で色を指定するとパスの内側の色が変わります。

線の色の方の正方形をクリックすると、正方形の重なりが入れ替わって、再び線の色を指定できるようになります。
![]()
課題5-3:パスの塗り(内側の色)を変えてみましょう。
![]()
パスを作成し、そのパスを選択した状態で色を変更してきましたが、先に「カラーパネル」と「線パネル」で線の色と太さ、塗りの色を決めてから、パスを作成しても良いです。