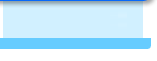アドビ イラストレーター(Adobe Illustrator)でアクションを作る方法は2種類あります。実際の動作を記録する方法と、メニュー項目を使用する方法です。
実際の動作を記録すると、距離や角度などの数値ごと記録できます。
メニュー項目を使用する場合は、アクションを実行するたびに数値を入力したい(入力用のウィンドウが出ます)、あるいは「同じ線幅の線を選択する」、「色をCMYKに変換する」など、入力の必要がない時です。
実際の動作を記録する場合は、必要に応じて任意のオブジェクトを最初に作成しておいてください。
![]()
イラストレーターのアクションパネルの説明です。

1.新しくアクションを作成します。動作の項目をまとめる入れ物になります。
2.新しくセットを作成します。アクションをまとめる入れ物になります。
3.アクションパネル内をすべて消去します。
4.初期設定のアクションセットに戻します。
5.読み込んだアクションセットを追加します。
6.アクションをすべて消去して、読み込んだアクションセットに置き換えます。
7.選択しているアクションセットを保存します。
8.ボタンモードのON/OFFを切り替えます。
![]()
まず、2の「新規セット...」を選びます。

ここでセットの名前を決めてください。アクションの保存や読み込みは、このセット単位で行われます。
ちなみにボタンモードにすると、セットは考慮されず、すべてのアクションが一まとめになります。
![]()
次にセットの中に入れるアクションを作ります。
1の「新規アクション...」を選びます。
そしてアクションに名前を付けてください。これはそのままアクションパネルの項目になるので、自分で分かりやすい名前にしてください。
例として、時計回りに90度回転させるアクションを作成します。

セット:パネル内にセットが複数ある場合は、作成中のアクションをどのセットに入れるかをここで決めることができます。後から選択したアクションを別のセットに移動させることもできます。
ファンクションキー:ファンクションキーにアクションを割り当てることができます。
カラー:アクションに好きな色を割り当てることができます。
![]()
名前などを決めたら、「記録」を押すと始まります。
ここで最初に作っておいたオブジェクトを選択してください。そしてツールパネルかメニューから「回転」を選び、「-90(時計回りなのでマイナスです)」を入力して「OK」を押します。
(もちろん数値入力でなく、マウスで直接動かしてもかまいません)

時計回りに90度回転させるだけのアクションなので、中に入る項目も1つだけです。アクションパネル下部の中止ボタンを押して完了です。
アクションパネルを見ると、「作成」セットの中に「90度時計回り」アクションがあり、「90度時計回り」アクションには「回転」の項目が1つ含まれていることが分かると思います。
この項目はドラッグで移動できます。項目同士の順番を入れ替えたり、他のアクションに入れたりできます。項目を選択してパネル右下のゴミ箱に捨てることも可能です。
![]()
今度はイラストレーターのメニュー項目を使用する方法です。

![]()
メニューを挿入した場合と違い、数値を入力するような動作を記録した場合は「回転」の項目の中に、さらに情報が記録されます。上記と比べると下記のパネルには「回転」の文字の左側にも三角があります。

数値を入力できる場合でも、左側がアクションを即実行するのに対し、空欄をクリックした右側はアクションを実行する前に一度入力用のウィンドウを表示します。記録した値が最初から入力されているところが、単にメニューを挿入した場合と異なります。
![]()
動作を記録するときに気をつけないといけないところは、変更していない内容もすべて記録してしまうということです。
例えば、文字パネルで文字の幅を80%にしたとします。変更したのは文字幅を100%から80%に変更しただけなのですが、その時使っていた書体が明朝体であれば、アクション実行時に選択した文字の書体を明朝体に変えてしまいます。それどころかトラッキングやカーニング、行間など、すべての項目を、記録した内容に置き換えてしまうのです。
逆に、記録したつもりでも記録されない場合もあります。何が記録されないかは記録中にアクションパネルを見て判断してください。もちろん記録されないものは、アクションとして利用できません。
例をあげると
イラストレーターの長方形ツールで四角を作成すると記録されるが、ペンツールは記録されない。
イラストレーターの新規レイヤーを作ると記録されるが、オブジェクトのレイヤー間での移動は記録されない。
などがあります。
![]()
この項目に記録された内容は部分的に修正ができません。数値を変えたい場合は再度記録し直してください。
![]()
最後に8の「ボタンモード」にすると。シングルクリックでアクションが実行されるようになります。パネルの表示スペースに合わせてうまくアクションの順番を並べ替えると、より作業しやすくなります。