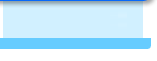まずはアドビ イラストレーター(Adobe Illustrator)でアンカーポイントの追加と削除をする方法です。
![]()
![]() ←これが「ポイント追加ツール」です。右上に「+」があります。
←これが「ポイント追加ツール」です。右上に「+」があります。
![]()
![]() ←これが「ポイント削除ツール」です。右上に「-」があります。
←これが「ポイント削除ツール」です。右上に「-」があります。

「ポイント追加ツール」でセグメントをクリックすると、ポイントを追加できます。曲線をクリックすると、追加されたアンカーポイントに方向線が付きます。直線をクリックすると、方向線はありません。また「ポイント削除ツール」でアンカーポイントをクリックすると、アンカーポイントを削除します。
イラストレーターでパスを選択した状態で、ペンツールをセグメント上に重ねると、ペンツールが「ポイント追加ツール」に切り替わります。パスを選択した状態で、ペンツールをアンカーポイント上に重ねると、ペンツールが「ポイント削除ツール」に切り替わります。これらの機能を利用すると、いちいちツールパネルでツールを切り替える必要はありません。
また、選択ツールでアンカーポイントやセグメントを選択した状態で編集メニューから[消去]を選ぶ(あるいはdeleteキーを押す)と、そのアンカーポイントやセグメントを削除できます。「ポイント削除ツール」との違いは、アンカーポイントを削除した場合にアンカーポイントから出ている両方のセグメントまで一緒に消えてしまうことです。

セグメントを選択して消した場合は、セグメントのみ削除されます。アンカーポイントのセグメントを両方とも選択して消すと、中央のアンカーポイントだけが残って孤立点になります。
![]()
方向線の修正には「切り替えツール」を使います。
![]()
![]() ←これが「切り替えツール」です。
←これが「切り替えツール」です。

方向線をドラッグすると、方向線を分割できます。方向線を分割したアンカーポイントは角になります。
アンカーポイントをドラッグすると、アンカーポイントに方向線を追加できます。これで直線を曲線に変更します。
方向線の出ているアンカーポイントをクリックすると、方向線が削除されます。これで曲線を直線に変更します。
方向線を分割して角になったアンカーポイントをドラッグすると、新しくつながった方向線が作られて滑らかな曲線になります。しかし新しく作られるため、今までのカーブはなくなります。
![]()
イラストレーターでパスのオフセットやアウトライン化をすると、直線部分なのに方向線が出てくる場所があります。どのあたりに発生するか、ある程度の傾向は分かっているのですが、ひとつひとつ「切り替えツール」で削除していくのも大変です。そのため、市販のプラグインで処理していました。イラストレーター定番プラグインのVector Effects(の「PointEdit」)です。3DTransformのような派手な機能も良いですが、カラー調整や、アンカーポイント調整などの地味な部分が意外に役立って良かったのですが、開発が止まってしまったのでイラストレーターの最近のバージョンに対応していません。残念です。