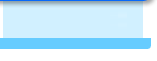イラストレーターのツールパネルから「切り替えツール」を選んでもかまいませんが、通常はペンツールのまま
[option]キー(Mac)/[Alt]キー(Win)
を押して「切り替えツール」に切り替えます。[option]/[Alt]キーを押している間は、ずっと「切り替えツール」のままです。キーを離すと元のペンツールに戻ります。
ちなみに、イラストレーターではペンツールのままパスの終点と重ねるだけでも自動的に「切り替えツールもどき」になります。でも後から出てくる「ベジェ曲線の描き方(5)曲線から折り曲げて曲線」のような場合は「切り替えツール」として働きません(実際にベジェ曲線を描いてみると分かります)。
[option]キー(Mac)/[Alt]キー(Win)で、ペンツールが「切り替えツール」に切り替わることは、ぜひマスターしておきましょう。
3パターン目は、直線から曲線です。

ベジェ曲線を描いている時に、終点(始点をドラッグするとクローズパスになってしまいます)から「切り替えツール」でドラッグすると、方向線が出てきます。方向線があるので、ここからは曲線に切り替わります。
逆に、曲線から直線を描くパターンです。

終点をクリックすると、今度は方向線がなくなります。そのため、ここからは直線に切り替わります。
最後は、(2)の曲線から曲線に似ていますが、間を折り曲げる場合です。

終点から「切り替えツール」でドラッグすると、アンカーポイントから正反対に伸びている2本の方向線のうち、片方を折って方向を変えることができます。方向線を折るとそのアンカーポイントは角になります。
この5つの組み合わせで、全てのパスを作ることができます。1つのセグメントの両側で直線(方向線がない)と曲線(方向線がある)ものも作れますが、より美しいパスを作るためにはキチンと使い分ける方が良いです。描いている部分が直線か曲線かを常に意識して、方向線をコントロールしましょう。